
 help: support@bizint.com
help: support@bizint.com
Support: Tips for Using BizInt Smart Charts
Summary Records - Word Export
The "Word - summary records" export format was introduced in BizInt Smart Charts 4.1. The Summary Records export creates a Word document with selected fields from the chart and the full contents of larger fields like Claims, Alignments, or Hit Structures. Information is structured so that you can add a Table of Contents in Word.
The Summary Records export was designed for BizInt Smart Charts for Patents, but is available in all BizInt Smart Charts products, including BizInt Smart Charts Reference Rows, BizInt Smart Charts Drug Development Suite and BizInt Smart Charts Viewer.
More information on Hit Structure displays in Summary Records.
Sections of Summary Records
The Summary Records export consists of four sections, as shown here.

Fields in the top (yellow) section are the columns visible in your chart. Use View | Columns to change visible columns before exporting. You can include publisher fields as well as user-created columns.
The Links (blue) section contains links, as well as the basic publication number.
Below the links section is an editable Notes (grey) section, designed for writing notes and comments or pasting in related information.
Larger text blocks, such as Claims or Alignment, can be displayed in the bottom (green) section.
The Links, editable Notes, and bottom sections are optional and can be selected on the options panel.
Step by Step
- Create your chart, using View | Columns to select the visible columns to display in the yellow section of the exported records. Tip: you can save this selection as a template using File | Save as Template.
- Use File | Export, select the "Word - summary records" item and click OK.
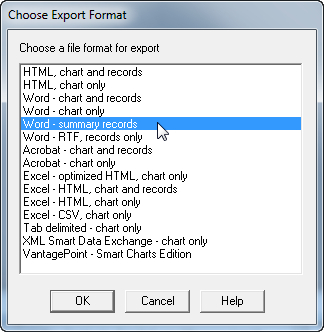
3. Select the options for your Summary Record export and click OK. You will be prompted for a file name and your export will open in Word.

Adding a Table of Contents
The first field in every record is marked up as a section heading, so you can generate a table of contents to the records in the Word document.
For Word 2016, put your cursor at the top of the document, go to the References tab and select Table of Contents.
Updated July 2018


